Final Cut ProでMotionのエフェクトを自在に操る!〜「なぞり描き」を例にした試行錯誤〜
Final Cut Proで動画編集をしている皆さん、こんにちは!今回は、Motionで作成したエフェクト、特に「なぞり描き」を、Final Cut Pro上で自由自在に操る方法を模索した記録をご紹介します。
当初の目的:MotionのエフェクトをFinal Cut Proで柔軟に調整したい!
まず、今回の試行錯誤の目的を明確にしておきましょう。それは、「Motionで作成したエフェクトを、Final Cut Pro上で、できるだけエフェクトに近い感覚で、かつ柔軟に調整できるようにすること」 でした。
具体的には、以下の点を実現したいと考えていました。
-
Motionで「なぞり描き」エフェクトを作成する。
-
そのエフェクトをFinal Cut Proで、以下の要件を満たす形で使用したい。
-
エフェクトのように、クリップの長さに応じて自動的に効果が適用されてほしい(ループしてほしい)。
-
速度やタイミングなどを、Final Cut Pro上で(Motionに戻らずに)調整できるようにしたい。
-
なぜこの機能が必要だったのか?
Motionのエフェクト、特に「なぞり描き」は、動画に動きをつけたり、注目を集めたりするのに非常に便利です。しかし、Final Cut Proで使う際には、いくつかの課題がありました。
-
標準のエフェクトとして適用すると、細かい調整が難しい。特に、速度やタイミングをクリップごとに調整するのが面倒。
-
ジェネレータとして適用すると、クリップの長さに関係なく、エフェクトの長さが固定されてしまう。また、ループしてくれない。
-
例:5秒の「なぞり描き」エフェクトを作成し、ジェネレータとして書き出した場合、Final Cut Pro上でジェネレータの継続時間を10秒に設定しても、「なぞり描き」は5秒の地点で停止し、残りの5秒は静止してしまう。これを、5秒の「なぞり描き」が完了した後、再び最初から「なぞり描き」が始まるようにループさせたかった。
-
つまり、Motionのエフェクトを、Final Cut Pro上で、エフェクトのように振る舞わせつつ、ジェネレータのように柔軟に調整したい というのが、今回のモチベーションでした。
試行錯誤の過程:多くの壁にぶつかる
当初は、Motionの「リンク」ビヘイビアや「パラメータ」ビヘイビアを使って、エフェクトのパラメータをFinal Cut Proに公開し、エフェクトのようにループのオン/オフや速度を制御できないかと試行錯誤しました。しかし、
-
「リンク」ビヘイビアでループ回数を制御しようとしたが、「パラメータ」ビヘイビアに「繰り返し」という項目が存在せず、断念。
-
存在しない「時間」グループを使って制御しようとしてしまうミスも発生。
-
ジェネレータの継続時間を変更することで、「なぞり描き」の速度も変わるという誤解。
-
ジェネレータとして保存する場合、「最終オフセット」の「終了条件後のパラメータ」を「繰り返し」にする必要はない。かわりにマーカーを使ってループ範囲を設定するという説明不足。
など、多くの壁にぶつかりました。
現時点での到達点:ジェネレータとして実現する「なぞり描き」の自動ループ
試行錯誤の末、現時点では、エフェクトとしてではなく、ジェネレータとして目標に近づけるという結論に至りました。具体的には、Motionで「最終オフセット」にキーフレームを設定し、マーカーでループ範囲を指定する方法です。
手順(Motion):
-
シェイプを作成します。
-
シェイプのインスペクタで、「スタイル」タブを開きます。
-
「アウトライン」にチェックを入れます。
-
「シェイプ」タブを開き、「コントロールポイント」を表示させます。
-
「ストローク」セクションを展開します。
-
「詳細設定」セクションを展開します。
-
「最終オフセット」を0%にします。
-
タイムラインの最初のフレームで、「最終オフセット」の右側にあるキーフレームアイコン(菱形のアイコン)をクリックして、キーフレームを追加します。
-
タイムラインの最終フレーム(「なぞり描き」を完了させたい時間、例えば5秒)で、「最終オフセット」を100%に変更します。自動的にキーフレームが追加されます。
-
必要に応じて、キーフレームエディタやタイムラインでキーフレーム間の補間(イージング)を調整して、アニメーションの滑らかさを調整します。
-
タイムライン上で右クリックして「マーカーを追加」>「編集タグを追加」を選択し、表示されたマーカーをダブルクリックして、タイプを「ビルドイン – オプション」に変更します。マーカーの位置はタイムラインの先頭(0フレーム目)にあることを確認します。
-
手順9で「最終オフセット」を100%にしたフレーム(例:5秒)に、同様の手順でマーカーを追加し、タイプを「ビルドアウト – オプション」に変更します。
-
ジェネレータとして保存します。
手順(Final Cut Pro):
-
保存したジェネレータをFinal Cut Proのタイムラインに適用します。
-
ジェネレータの継続時間を調整します。Motionで設定した「なぞり描き」エフェクトの時間(例:5秒)を基準に、必要なだけループが繰り返されます。
この方法のメリット:
-
Final Cut Pro上で、ジェネレータの継続時間を変更するだけで、「なぞり描き」を自動ループさせることができる。
-
例:Motionで5秒の「なぞり描き」エフェクトを作成した場合、Final Cut Proでジェネレータの継続時間を10秒にすると、5秒の「なぞり描き」が2回繰り返される。2.5秒にすると、5秒の途中で(2.5秒経過時点で)また最初から「なぞり描き」が始まる。
-
-
Final Cut Pro上でジェネレータの長さを調整することで、長いクリップにも短いクリップにも対応できる。
この方法のデメリット(今後の課題):
-
本来の目的であった「エフェクト」としての適用ではないため、Final Cut Pro上で調整できるパラメータは限定的。現状、調整できるのはジェネレータの継続時間のみ。
-
「なぞり描き」エフェクトそのものの時間(「最終オフセット」が0%から100%に変化するまでの時間)はMotionでしか調整できない。
-
Final Cut Pro上で、ループの開始位置や終了位置を細かく調整することはできない。
まとめ:完全ではないが、大きな前進
今回たどり着いた方法は、当初の目的であった「エフェクトをFinal Cut Pro上で完全に制御する」という点では、まだ完璧ではありません。しかし、ジェネレータの継続時間調整だけで、自動ループを実現できたのは、大きな前進と言えるでしょう。
特に、
-
Final Cut Pro上でジェネレータの長さを調整することで、長いクリップにも短いクリップにも対応できるようになった。
-
Final Cut Pro上でジェネレータの継続時間を変えることで、「なぞり描き」を自動ループさせられるようになった。
という点は、実用上かなり便利になったと思います。
今後は、
-
Final Cut Pro上で、より多くのパラメータを調整する方法を引き続き模索する。
-
現時点では、ジェネレータの継続時間のみ調整可能。「なぞり描き」の速度や、ループの開始位置と終了位置をFinal Cut Pro上で調整できるようになれば、さらに使い勝手が向上する。
-
-
Motionの将来のバージョンアップで、エフェクトとジェネレータの連携が強化され、より柔軟な制御が可能になることに期待する。
といった点に注力し、より理想的なワークフローを追求していきたいと思います。
この試行錯誤の記録が、皆さんの動画編集のお役に立てれば幸いです!
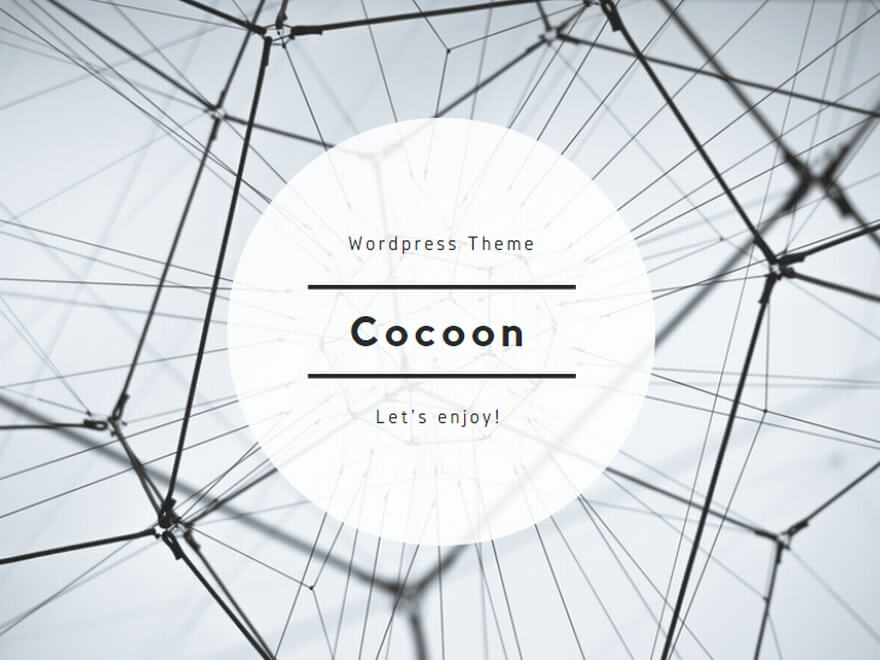

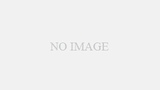
コメント