こんにちは!
今回は、Apple Motionで作成したエフェクトのパラメーターをFinal Cut Proで調整可能にする方法と、Final Cut Proでカメラのスイープを使用した際に発生する黒い隙間の問題を解決する方法について、詳しくご紹介します。
はじめに:Apple MotionとFinal Cut Proとは?
まず、Apple MotionとFinal Cut Proについて簡単に説明します。
Apple Motion:Appleが提供するモーショングラフィックス作成ツールで、映像にアニメーションやエフェクトを追加できます。プロフェッショナルな映像制作に必要な高度な機能を備えつつ、直感的な操作が可能です。
Final Cut Pro:Appleのプロ向け映像編集ソフトウェアで、高度な編集機能やエフェクトを使用して映像を仕上げることができます。Motionで作成したエフェクトやタイトルを直接使用できる点が特徴です。
Motionで作成したエフェクトのパラメーターをFinal Cut Proで調整する方法
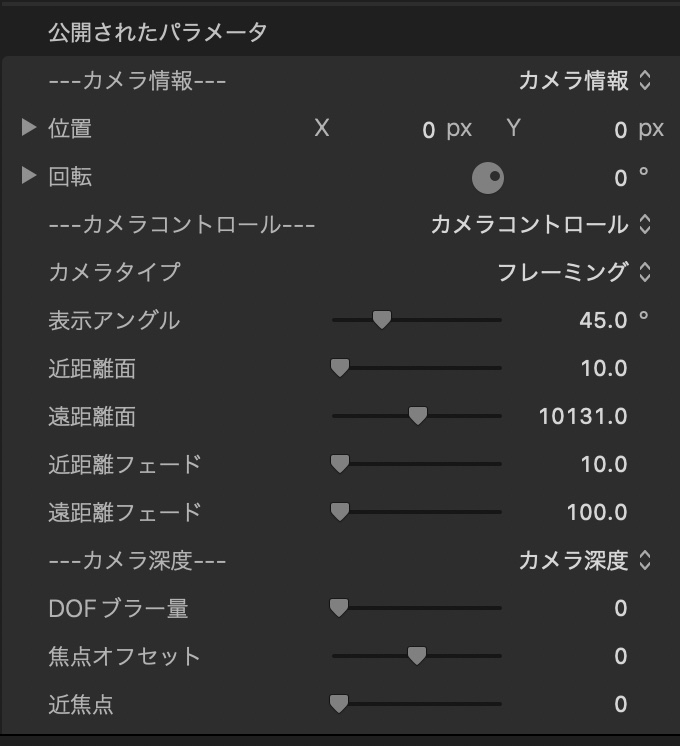
Screenshot
通常、Motionで作成したエフェクトをFinal Cut Proに適用すると、パラメーターが固定されており調整ができない場合があります。しかし、パラメーターを「公開」することで、Final Cut Pro上で自由に調整できるようになります。
ステップ1:Motionでエフェクトを作成する
新しいプロジェクトを作成:Motionを起動し、新規プロジェクトを作成します。
エフェクトやビヘイビアを追加:タイムラインにクリップを配置し、必要なエフェクトやビヘイビアを適用します。
ステップ2:パラメーターを公開する
調整したいパラメーターを選択:インスペクタで、Final Cut Pro上で調整したいパラメーターを見つけます。
パラメーターを公開:パラメーター名の横にある歯車アイコンをクリックし、「公開」を選択します。
ポイント:
複数のパラメーターを公開することで、Final Cut Proでより細かい調整が可能になります。
公開したパラメーターは、Final Cut Proのインスペクタに表示されます。
ステップ3:エフェクトを保存し、エクスポートする
プロジェクトを保存:適当な名前を付けてプロジェクトを保存します。
Final Cut Pro用にエクスポート:メニューから「ファイル」→「書き出す」→「Final Cut Pro用エフェクト」を選択します。
ステップ4:Final Cut Proでエフェクトを適用する
エフェクトを読み込む:Final Cut Proを開き、新しいエフェクトがエフェクトブラウザに表示されていることを確認します。
タイムラインに適用:エフェクトをクリップにドラッグ&ドロップします。
ステップ5:パラメーターを調整する
インスペクタを開く:適用したクリップを選択し、インスペクタを表示します。
パラメーターを調整:公開したパラメーターが表示されているので、スライダーや数値入力で調整します。
これで、Motionで作成したエフェクトのパラメーターをFinal Cut Pro上で自由に調整できるようになります。
応用編:より高度なエフェクトを作成する
パラメーターの公開を活用することで、以下のような高度なエフェクトを作成できます。
カスタムタイトル:テキストの内容やスタイルをFinal Cut Pro上で変更可能にする。
アニメーションエフェクト:動きの速度や方向を調整できるエフェクトを作成する。
オーディオリアクティブエフェクト:音声に反応するビジュアルエフェクトを作成し、感度や反応速度を調整可能にする。
Final Cut Proでの黒い隙間問題の解決方法
カメラのスイープ(パンやズーム)を使用すると、映像の端に黒い隙間が生じることがあります。これはカメラの動きによって映像がフレーム外に出てしまうためです。

Screenshot
問題の原因
広い視野角:カメラの視野角が広すぎると、画面の端が見切れてしまいます。
大きなカメラアニメーション:激しいパンやズームで映像がフレームから外れてしまいます。
初期の解決策とその問題点
画像サイズを大きくする:スケールを拡大して隙間を隠す。
問題点:画質の劣化や映像の不自然な拡大が発生。
背景を追加する:隙間を隠すために背景エレメントを配置。
問題点:編集作業が煩雑になり、映像の一貫性が失われる。
クロップやズームイン:隙間が見えないようにクロップしてズーム。
問題点:重要な映像部分が切り取られる可能性。
カメラの動きを調整する:動きを制限して隙間を回避。
問題点:表現したい演出が制限される。
最適な解決策:カメラの「調整」パラメーターを公開する
カメラの「調整」パラメーターを公開することで、Final Cut Pro上でズームレベルを調整し、黒い隙間を隠すことができます。
ステップ1:Motionでプラグインを編集する
プラグインを開く:Motionで該当のプラグインを開きます。
カメラレイヤーを選択:レイヤーリストからカメラを選びます。
ステップ2:「調整」パラメーターを公開する
インスペクタで「調整」を見つける:カメラのインスペクタで「変形」セクションにある「調整」を確認。
公開設定:パラメーター名を右クリックし、「公開」を選択。
ステップ3:プラグインをエクスポートする
保存:プロジェクトを保存します。
エクスポート:メニューから「書き出す」→「Final Cut Pro用エフェクト」を選択。
ステップ4:Final Cut Proでパラメーターを調整する
プラグインを適用:Final Cut Proでプラグインをクリップに適用。
インスペクタで調整:公開された「調整」パラメーターでズームレベルを調整し、黒い隙間を隠します。
注意点:
過度なズームは避ける:ズームしすぎると画質が劣化するため、適切な範囲で調整します。
プレビューを確認:リアルタイムでプレビューしながら調整すると効果的です。
追加のヒント:映像制作をさらに向上させる方法
ビヘイビアの活用
ビヘイビアを追加公開する:Motionでビヘイビア(例:ドリー、パン、ティルト)を追加し、それらのパラメーターも公開することで、Final Cut Pro上で高度なカメラワークを実現できます。
プリセットの作成
よく使う設定を保存:頻繁に使用するパラメーター設定をプリセットとして保存し、効率的に作業を進めましょう。
エフェクトの組み合わせ
複数のエフェクトを組み合わせる:公開したパラメーターを持つエフェクトを組み合わせて、独自の映像表現を追求できます。
コミュニティリソースの活用
オンラインチュートリアル:YouTubeや専門サイトで、MotionとFinal Cut Proの活用方法を学べます。
プラグインのダウンロード:有志が作成した無料のプラグインを活用することで、作業の幅が広がります。
まとめ
この記事では、以下のポイントについて詳しく解説しました。
Motionで作成したエフェクトのパラメーターをFinal Cut Proで調整可能にする方法
パラメーターを「公開」することで、Final Cut Pro上で自由に調整可能。
映像編集の柔軟性が向上し、クリエイティブな表現が可能。
Final Cut Proでのカメラスイープによる黒い隙間問題の解決方法
Motionでカメラの「調整」パラメーターを公開し、Final Cut Proでズームインして隙間を解消。
映像の品質を保ちながら、望むカメラワークを実現。
映像制作をさらに向上させる追加のヒント
ビヘイビアの公開やプリセットの活用で作業効率をアップ。
コミュニティリソースを活用してスキルを磨く。
これらの方法を活用することで、映像制作の可能性が大きく広がります。ぜひ試してみてください。
最後に
映像制作は常に新しい技術や方法が登場する分野です。日々学び続けることで、より魅力的な作品を作り出すことができます。この情報がお役に立てれば幸いです。それでは、素晴らしい映像制作をお楽しみください!



コメント